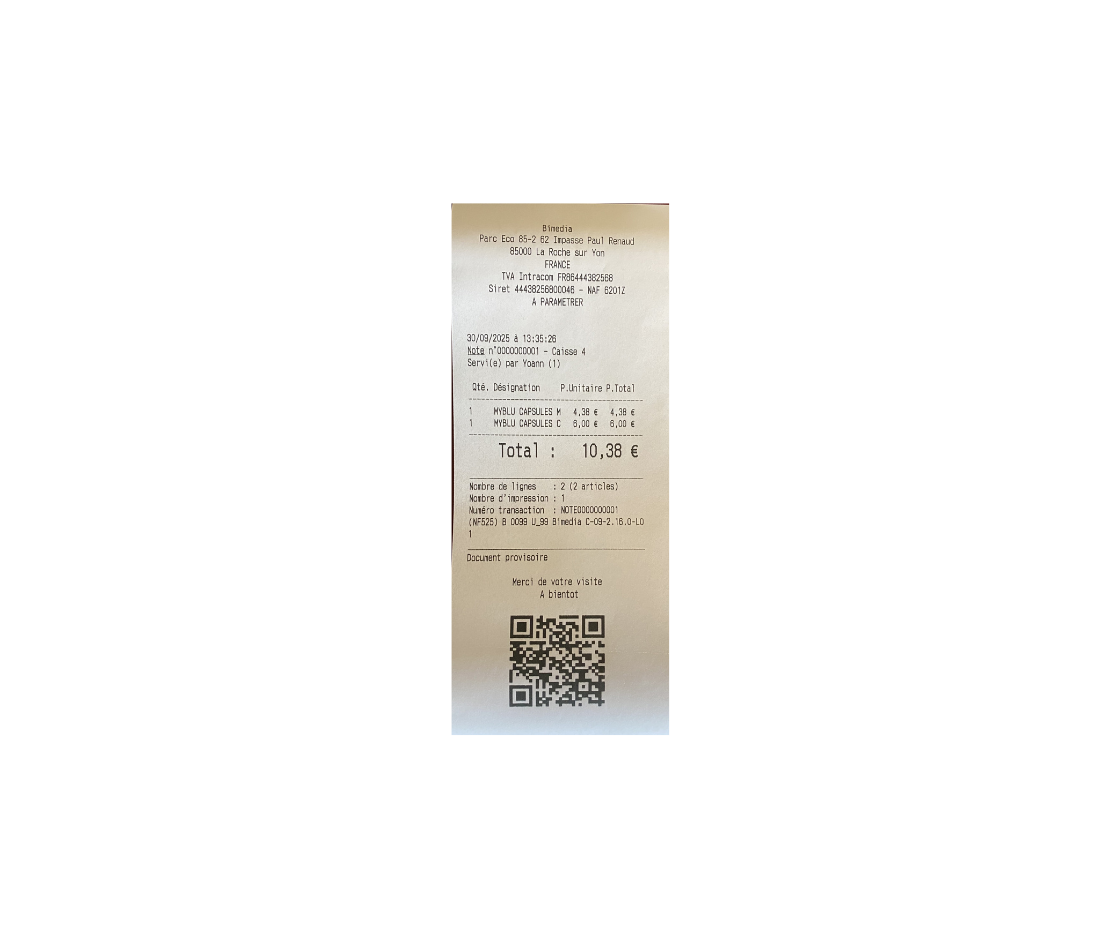Comment créer un bouton sur sa caisse enregistreuse ?

Facilitez vos encaissements et gagnez en efficacité grâce à la création de boutons personnalisés sur votre caisse enregistreuse Bimedia. Ces boutons vous permettent d’enregistrer rapidement les produits que vous ne scannez pas ou qui nécessitent une saisie manuelle, tout en adaptant votre clavier à votre activité. Que ce soit pour ajouter des produits, organiser vos articles par famille ou optimiser l’interface de votre clavier, ces boutons vous permettent d’encaisser plus rapidement et de structurer votre gestion en toute simplicité. Une solution simple et sur-mesure pour encaisser vos clients avec fluidité et rapidité, tout en optimisant votre gestion quotidienne.
I. Comment ajouter un bouton sur sa caisse enregistreuse ?
Étape 1
Sur le clavier, appuyez sur l’emplacement vide sur lequel vous souhaitez ajouter votre bouton.

a. Créez un bouton associé à un nouveau produit
Quels avantages pour vous ?
La création d’un bouton associé à un nouveau produit vous permet à la fois de créer la fiche produit, mais aussi le bouton. Cela permet, lorsque vous appuyez sur le bouton, de passer le produit au panier
Étape 2
Appuyez sur « ASSOCIER CE BOUTON À UN NOUVEAU PRODUIT« .

Étape 3
Renseignez les informations obligatoires :
- Le code-barres (en le scannant ou en appuyant sur « GÉNÉRER CODE » si le produit n’a pas de code-barres)
- La désignation
- Le prix
- La famille
Pour une gestion efficace de votre activité, nous vous conseillons fortement de renseigner les informations « Fournisseur », « Prix Achat » et « Stock ».
Appuyez ensuite sur « VALIDER ».

b. Créez un bouton associé à un produit existant
Quels avantages pour vous ?
La création d’un bouton pour un produit existant permet de transformer un article déjà enregistré en un accès rapide sur votre interface de caisse. Cela garantit que le stock et l’historique des ventes restent précis, que vous scanniez l’article ou que vous le sélectionniez via le bouton. De plus, vous pouvez recréer facilement un bouton supprimé sans avoir à créer un nouvel article. En un simple clic, le produit est directement ajouté en caisse, simplifiant et accélérant vos encaissements.
Étape 2
Appuyez sur « ASSOCIER CE BOUTON À UN PRODUIT EXISTANT« .

Étape 3
Saisissez la désignation du produit puis appuyez sur le produit.

c. Créez un bouton associé à une famille
Quels avantages pour vous ?
Un bouton associé à une famille vous permet d’encaisser rapidement des articles à prix variable ou sans suivi de stock, comme les confiseries ou les articles de bar. Il vous suffit de saisir directement le montant de la vente, qui sera enregistré sous la famille correspondante, sans distinction de produits. C’est une solution rapide et efficace, mais qui ne permet pas d’obtenir un détail précis des ventes par article.
Étape 2
Appuyez sur « ASSOCIER CE BOUTON À UNE FAMILLE« .

Étape 3
Parmi la liste des familles, choisissez celle que vous souhaitez mettre sous forme de bouton.

Puis, on retourne au chemin général de la création de bouton
Étape 4
Si vous souhaitez personnaliser le bouton, appuyez dessus.
Vous avez la possibilité de modifier son texte, la couleur du texte et la couleur de fond du bouton.
Une fois la personnalisation terminée, appuyez sur « RETOUR ».

Bravo !
Appuyez sur le bouton que vous venez de créer pour le mettre au panier.
Vous savez désormais créer un bouton associé à un nouveau produit et à un produit existant !

II. Comment déplacer un bouton sur sa caisse enregistreuse ?
Quels avantages pour vous ?
L’agencement de vos boutons est entièrement personnalisable, même après leur création, pour s’adapter en permanence à vos besoins. Organisez vos boutons comme vous le souhaitez pour optimiser votre ergonomie de travail et accélérer vos encaissements au quotidien.
Étape 1
Appuyez sur « CRÉER BOUTON« .

Étape 2
Sélectionnez le bouton à déplacer en appuyant dessus.
Appuyez sur l’emplacement vide de votre choix pour déplacer le bouton.
Appuyez sur « RETOUR » pour quitter le paramétrage du clavier.

Bravo !
Vous savez désormais déplacer un bouton.

III. Comment créer une extension de votre clavier de caisse enregistreuse ?
Étape 1
Sur le clavier, appuyez sur l’emplacement vide sur lequel vous souhaitez ajouter votre bouton.

Soit, vous créez une superfiche classique, soit vous créez une superfiche dynamique
a. Créer des superfiches
Quels avantages pour vous ?
Si votre espace est limité ou si vous souhaitez organiser votre clavier d’encaissement de façon optimale, les superfiches vous offrent la possibilité de créer autant de sous-claviers que nécessaire. Une solution pratique pour structurer vos boutons et simplifier vos encaissements au quotidien.
- Manque de place pour ajouter des boutons : vous pouvez créer un bouton « Suite » pour regrouper tous les autres boutons, libérant ainsi de l’espace sur votre interface principale.
- Organisation par type de produits : plutôt que d’afficher tous vos produits sur le même clavier, créez des superfiches dédiées (entrées, viandes, poissons, desserts). Cela vous permet de trouver rapidement les produits et de gagner du temps à chaque encaissement.
Étape 2
Appuyez sur « CRÉER UNE SUPERFICHE« .

Étape 3
Saisissez le nom de la superfiche puis appuyez sur « VALIDER ».

Étape 4
Si vous souhaitez personnaliser le bouton, appuyez dessus.
Si vous souhaitez accéder à l’intérieur de la superfiche lorsque vous êtes sur le paramétrage du clavier. Appuyez une fois pour sélectionner la superfiche puis une nouvelle fois pour accéder à l’intérieur de celle-ci.

Étape 5
Une fois à l’intérieur de la superfiche, vous pouvez ajouter jusqu’à 27 boutons.
Cependant, une superfiche peut contenir des superfiches, ce qui permet d’étendre le nombre de boutons possible.
Appuyez ensuite sur le bouton « RETOUR » tout en bas à gauche pour quitter le paramétrage du clavier.

Bravo !
Vous savez désormais créer une superfiche.

b. Créer des superfiches dynamiques
Quels avantages pour vous ?
Une superfiche dynamique vous permet d’afficher un clavier contenant tous les produits d’une même famille, avec des boutons dédiés pour chacun. Contrairement à la création de bouton associé à une famille, chaque vente est associée précisément à un produit, permettant une analyse détaillée de votre chiffre d’affaires (ex : différencier les ventes de Coca-Cola, de café, etc.). Idéale pour gérer des catégories de produits avec différentes TVA ou suivre réellement les performances de chaque référence. Attention : la limite est de 5 pages, soit un total de 130 produits.
Étape 2
Appuyez sur « CRÉER UNE SUPERFICHE DYNAMIQUE ».

Étape 3
Choisissez la famille que vous souhaitez mettre sous forme de bouton.

Étape 4
Si vous souhaitez personnaliser le bouton, appuyez dessus.
Vous avez la possibilité de modifier son texte et la couleur de fond du bouton.
Une fois la personnalisation terminée, appuyez sur « RETOUR ».

Bravo !
Appuyez sur la superfiche dynamique que vous venez de créer.
Vous savez désormais créer une superfiche dynamique.
Tous les produits rattachés à la famille sont désormais sous forme de bouton.

En personnalisant vos boutons de caisse, vous optimisez votre organisation, accélérez vos encaissements et simplifiez la gestion de vos produits sur votre logiciel de caisse Bimedia. Que ce soit pour gagner du temps, structurer votre interface ou adapter votre clavier à votre activité, la création de boutons vous offre une solution sur-mesure pour un encaissement plus fluide, rapide et efficace au quotidien.